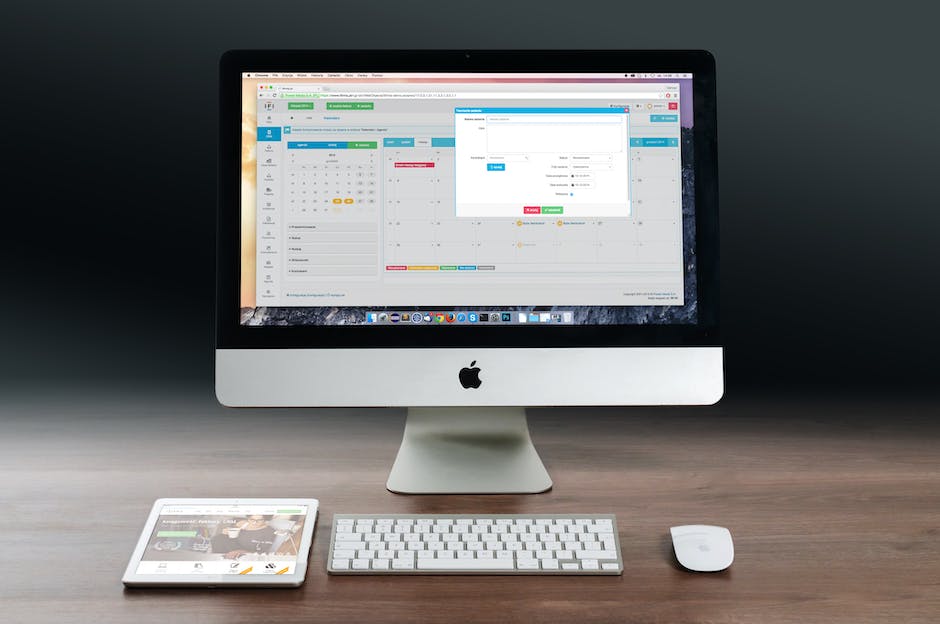컴퓨터 화면을 분활하는 방법은 작업 영역을 효율적으로 활용하고 다중 작업을 편리하게 수행하기 위해 매우 유용합니다. 여러 가지 소프트웨어 및 운영체제에서 제공하는 다양한 분활 기능을 사용하여 화면을 분할하고 복수의 창을 동시에 열어 작업할 수 있습니다. 이는 업무 생산성을 높이고 작업 효율성을 개선하는 데 도움이 됩니다. 아래 글에서 자세하게 알아봅시다.
컴퓨터 화면을 분활하는 방법 알아보기
1. 윈도우 운영체제에서의 화면 분활
윈도우 운영체제에서는 창을 원하는 위치로 이동하여 분활할 수 있습니다. 마우스를 창의 상단 표시줄 또는 타이틀 바에 가져다 대고 끌어서 원하는 위치로 이동한 후에 창을 놓으면, 화면이 해당 위치에 분할되어 창이 나타납니다. 이를 통해 컴퓨터 화면을 분할하여 다중 작업을 편리하게 수행할 수 있습니다.
2. 맥 OS에서의 화면 분활
맥 OS에서는 “미션 컨트롤(Mission Control)” 기능을 통해 창을 분활할 수 있습니다. 맥 키보드의 F3 버튼을 누르면 화면에 열려있는 모든 창이 한 번에 보여지고, 각 창을 클릭하면 해당 창으로 이동하게 됩니다. 이를 통해 여러 창을 쉽게 전환하고 다중 작업을 효율적으로 수행할 수 있습니다.
3. 리눅스에서의 화면 분활
리눅스에서는 “분할 창 탐색기(Split Window Explorer)” 기능을 통해 화면을 분활할 수 있습니다. 이 기능은 터미널 창을 여러 개 열어 동시에 다중 작업을 수행할 수 있도록 도와줍니다. 각 창은 독립적으로 작동하기 때문에 하나의 창에서 작업을 하다가 다른 창으로 전환하여 다른 작업을 수행할 수 있습니다.

컴퓨터 화면 분활 방법
추가로 알면 도움되는 정보
1. 윈도우 운영체제에서는 단축키를 사용해서도 화면을 분할할 수 있습니다. 윈도우 로고 키와 방향키를 함께 누르면 창을 분할하는 기능이 활성화됩니다. 윈도우 로고 키 + 좌측 방향키를 누르면 창이 왼쪽에 분할되고, 윈도우 로고 키 + 우측 방향키를 누르면 창이 오른쪽에 분할됩니다.
2. 맥 OS에서는 트랙패드를 사용해서도 화면을 분할할 수 있습니다. 트랙패드를 세 손가락으로 스와이프하면 화면이 분할되고, 스와이프한 방향으로 창이 이동합니다.
3. 리눅스에서도 분할 창 탐색기 외에도 다양한 창 분할 도구가 있습니다. 예를 들어, “i3wm”이나 “tmux” 등을 사용하면 더욱 효율적인 화면 분할을 할 수 있습니다.
4. 화면 분할은 다중 작업을 편리하게 수행할 수 있는 방법이지만, 한정된 공간으로 인해 작업 영역이 좁아질 수 있습니다. 따라서, 효율적인 작업을 위해서는 필요한 창만 열고 필요 없는 창은 닫는 것이 중요합니다.
5. 화면 분할을 사용할 때는 화면 크기와 해상도에 맞게 창을 배치하는 것이 좋습니다. 크기가 너무 작은 창이나 겹치는 창은 작업에 방해가 될 수 있습니다.