컴퓨터 화면 밝기를 조절하는 방법은 매우 간단합니다. 대부분의 컴퓨터나 노트북은 키보드에 밝기 조절용 키가 있어서 이를 이용하면 쉽게 조절할 수 있습니다. 또는 화면 오른쪽 하단에 있는 작은 아이콘을 클릭해도 조절할 수 있습니다. 또한, 에너지 관리 설정에서도 밝기를 조절할 수 있습니다. 이와 같은 방법들을 이용해서 화면 밝기를 간편하게 조절할 수 있습니다. 아래 글에서 자세하게 알아봅시다.
컴퓨터 화면 밝기 조절을 위한 기본 방법
1. 키보드를 사용한 밝기 조절
대부분의 컴퓨터나 노트북은 밝기 조절을 위한 키보드 단축키를 제공합니다. 일반적으로 ‘Fn’ (Function) 키와 밝기 조절 키(F1~F12)를 함께 눌러 사용합니다. 일반적으로 ‘Fn’ 키는 키보드의 왼쪽 하단에 위치하며, 밝기 조절 키는 ‘F5’와 ‘F6’ 키입니다. ‘Fn’ 키를 누른 상태에서 ‘F5’를 누르면 화면이 어둡게, ‘F6’를 누르면 밝게 조절됩니다.
(노트북의 경우) 일부 노트북은 ‘Fn’ 키와 밝기 조절 키 대신에 전용 밝기 조절 키를 제공할 수 있습니다. 이 경우 키보드의 밝기 조절 키(F1~F12)만을 사용하여 쉽게 화면 밝기를 조절할 수 있습니다.
2. 작업 표시줄 아이콘을 이용한 밝기 조절
Windows 운영체제를 사용하는 경우, 작업 표시줄에 위치한 밝기 조절 아이콘을 통해 쉽게 화면 밝기를 조절할 수 있습니다. 아이콘을 클릭하면 조절하고자 하는 밝기 수준을 선택할 수 있으며, 일부 컴퓨터에서는 드래그하여 직접 조절하는 것도 가능합니다.
Mac 운영체제를 사용하는 경우, 화면 오른쪽 상단에 위치한 메뉴 바에서 밝기 조절 아이콘을 클릭하여 밝기를 조절할 수 있습니다. 드래그하여 밝기를 조절하는 것도 가능합니다.
3. 에너지 관리 설정을 통한 밝기 조절
컴퓨터의 에너지 관리 설정을 통해서도 화면 밝기를 조절할 수 있습니다. Windows 운영체제의 경우, 제어 패널에서 ‘하드웨어 및 소리’ > ‘전원 옵션’을 선택하고, 선택된 전원 계획을 편집하여 화면 밝기를 조절할 수 있습니다.
Mac 운영체제의 경우, ‘시스템 환경설정’ > ‘에너지 절약’을 선택하고, ‘디스플레이 밝기 자동 조절’을 사용하거나 밝기 조절 슬라이더를 이용하여 조절할 수 있습니다.
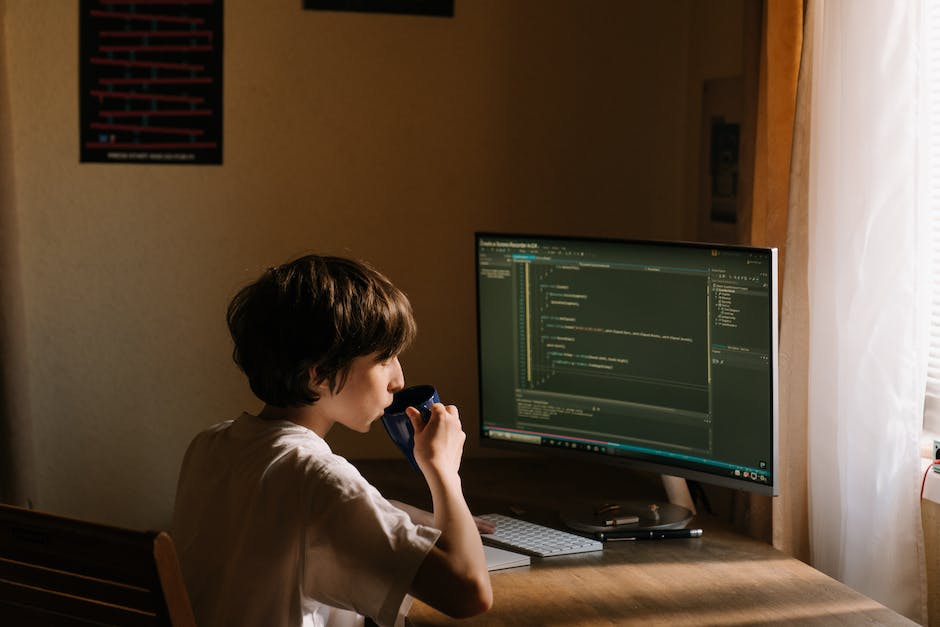
컴퓨터 화면 밝기
컴퓨터 화면 밝기를 조절하기 위한 꿀팁들
1. 화면 보호기 설정을 이용한 밝기 조절 방법
컴퓨터 화면에 보호기를 설정하여 화면 밝기를 자동으로 조절할 수 있습니다. 각 운영체제에 맞는 보호기 설정을 찾아 적절한 조건을 설정하면, 조명 환경이나 시간에 따라 화면 밝기가 자동으로 조절됩니다.
일반적으로 보호기 설정은 ‘제어 패널’ 또는 ‘시스템 환경설정’에서 찾을 수 있습니다.
2. 외부 앱 및 소프트웨어를 이용한 밝기 조절
일부 컴퓨터나 노트북은 기본 밝기 조절 기능만으로는 세밀한 조절이 어려울 수 있습니다. 이럴 경우, 외부 앱이나 소프트웨어를 사용하여 밝기를 세밀하게 조절할 수 있습니다. 예를 들어, Windows 운영체제에서는 ‘f.lux’와 같은 외부 소프트웨어를 설치하여 밝기 조절 기능을 확장할 수 있습니다.
또한, 일부 노트북은 화면 자체에 터치 스크린을 탑재하고 있는 경우가 있습니다. 이 경우, 터치 스크린 자체에서 밝기를 조절할 수 있습니다.
3. 환경 밝기 조정을 활용한 밝기 조절
일부 컴퓨터나 노트북은 주변 환경의 밝기 조정을 감지하여 화면 밝기를 자동으로 조절하는 기능을 제공합니다. 이런 기능을 활용하면 실내, 실외 등 다양한 환경에서 최적의 밝기 수준을 유지할 수 있습니다.
대부분의 컴퓨터나 노트북에서는 전통적인 밝기 조절 방법보다 더 정확하게 밝기를 조절할 수 있습니다. 그러므로 이 기능을 적극적으로 활용하여 눈의 피로를 줄일 수 있습니다.
마치며
화면 밝기 조절은 컴퓨터 사용의 편의성과 눈의 피로 감소를 위해 매우 중요합니다. 위에서 소개한 기본적인 밝기 조절 방법과 꿀팁들을 활용하면 쉽게 화면 밝기를 조절할 수 있습니다. 또한, 주변 환경의 밝기 조정과 외부 앱, 소프트웨어를 이용하여 더욱 세밀한 밝기 조절도 가능합니다. 이러한 기능들을 적극적으로 활용하여 컴퓨터 사용의 편의성을 높이고 눈의 피로를 줄일 수 있습니다.
추가로 알면 도움되는 정보
1. 노트북을 사용하는 경우, 화면 밝기 조절을 위해 추가적인 에너지 소비를 줄이기 위해 배터리 관리 설정도 확인해보세요.
2. 일부 노트북은 특정 소프트웨어를 설치해야 밝기 조절이 가능한 경우가 있으니 이를 확인해보세요.
3. 컴퓨터나 노트북의 그래픽 드라이버를 최신 버전으로 업데이트하면 화면 밝기 조절에 대한 성능을 최적화할 수 있습니다.
4. 밝기 조절이 너무 어려운 경우, 화면의 대비와 색상 설정을 조절하여 눈에 편한 환경을 조성해보세요.
5. 화면 밝기 조절만으로도 눈의 피로를 줄일 수 있지만, 매우 오래 동안 사용하는 경우 자주 휴식을 취하고 눈을 적절히 쉬어주는 것이 좋습니다.
놓칠 수 있는 내용 정리
– 외부 앱이나 소프트웨어를 통해 좀 더 세밀한 밝기 조절이 가능할 수 있습니다.
– 주변 환경의 밝기 조정을 감지하는 기능을 통해 화면 밝기를 자동 조절할 수 있습니다.
– 컴퓨터나 노트북의 그래픽 드라이버를 최신 버전으로 업데이트하여 밝기 조절 성능을 최적화할 수 있습니다.

